한글뷰어 없이 온라인에서 한글파일(HWP) 보는 방법
며칠 전 한글파일(HWP)을 네이버 오피스를 이용해 열고, MS워드 파일로 전환해서 사용하는 법을 올렸었는데요. 오늘은 구지 편집까지는 필요없을 때 별도의 한글뷰어 없이 온라인에서 바로 열어보는 방법을 포스팅해보겠습니다.

지난번에도 말씀드렸지만 개인은 무료로 편하게 한글뷰어를 다운받아 사용하면 되지만 기업이라면 별도의 승인절차를 거쳐야 하고, 무시무시한 문구까지 있어서 사용이 꺼려지는 것이 사실입니다.
네이버 오피스를 이용해 한글파일을 열고, 편집하고, 저장하는 법은 아래 링크를 참고해주세요.
한컴뷰어 없이 한글파일(HWP)을 열고 편집, 저장하는 법 - 네이버오피스
전 세계 표준이 거의 MS-OFFICE 쪽으로 넘어간 이 시절에 우리나라의 관공서들은 아직도 한글오피스 HWP파일을 만들어내고 있습니다. 심지어 관공서쪽에 업무를 하려면 거의 필수적으로 사용을 하
adnoong.tistory.com
그래서 단순하게 온라인에서 바로 HWP파일을 열어보는 법을 공유합니다.
1. allinpdf 사이트에 방문해주세요.
allinpdf 사이트에 접속하면 아래와 같은 화면이 나옵니다.
| allinpdf 사이트 바로가기 |
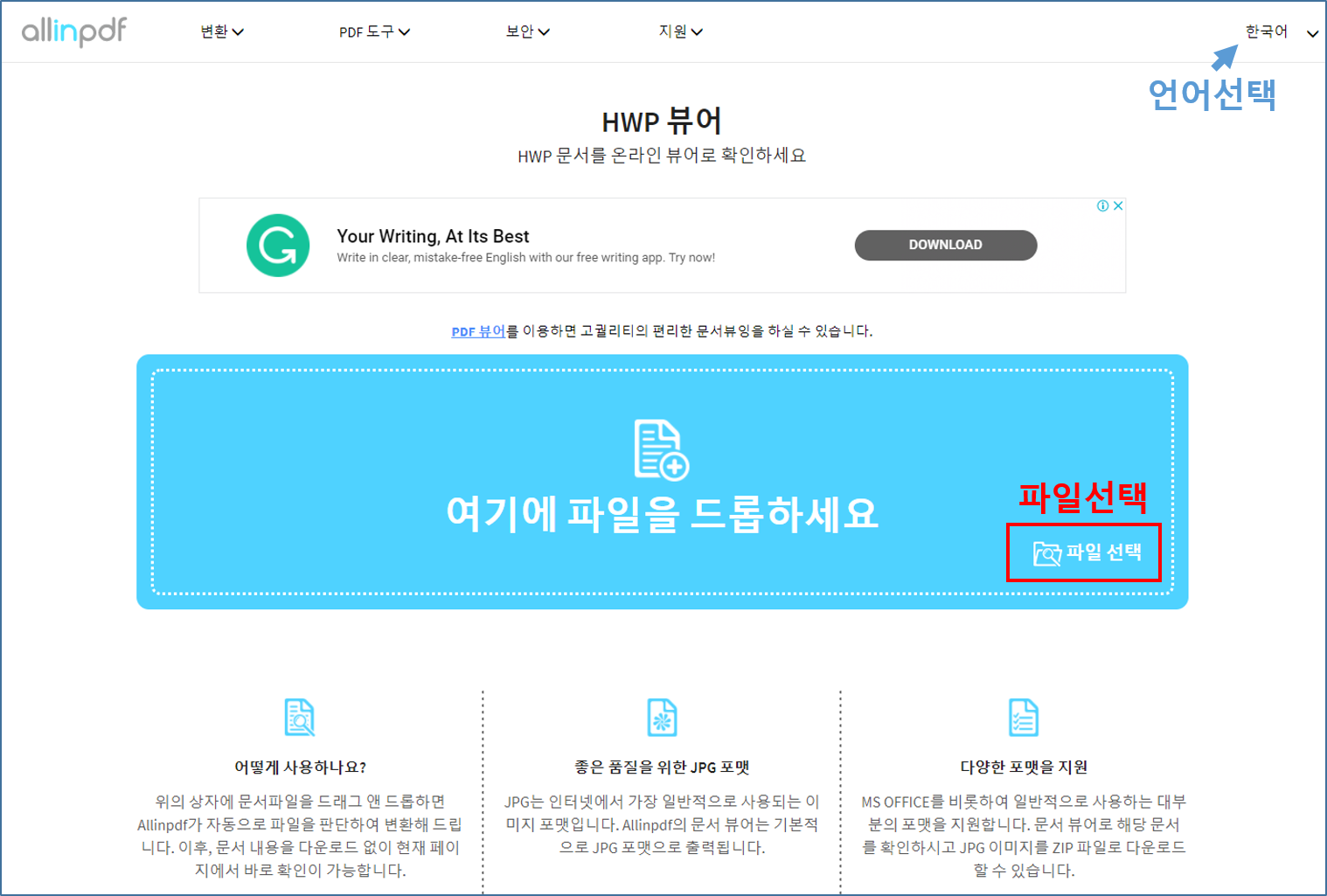
파란색 직사각형 하단에 보면 파일선택이라는 글자가 보일 것입니다. 해당 글자를 클릭하면 윈도우 탐색기가 열리면 열고싶은 HWP파일을 클릭하면 됩니다.
* 만약에 접속을 했는데 영문이나 기타 언어로 나오면 오른쪽 상단의 언어선택 드롭메뉴에서 한국어를 선택해주세요.
2. allinpdf 메뉴 설명
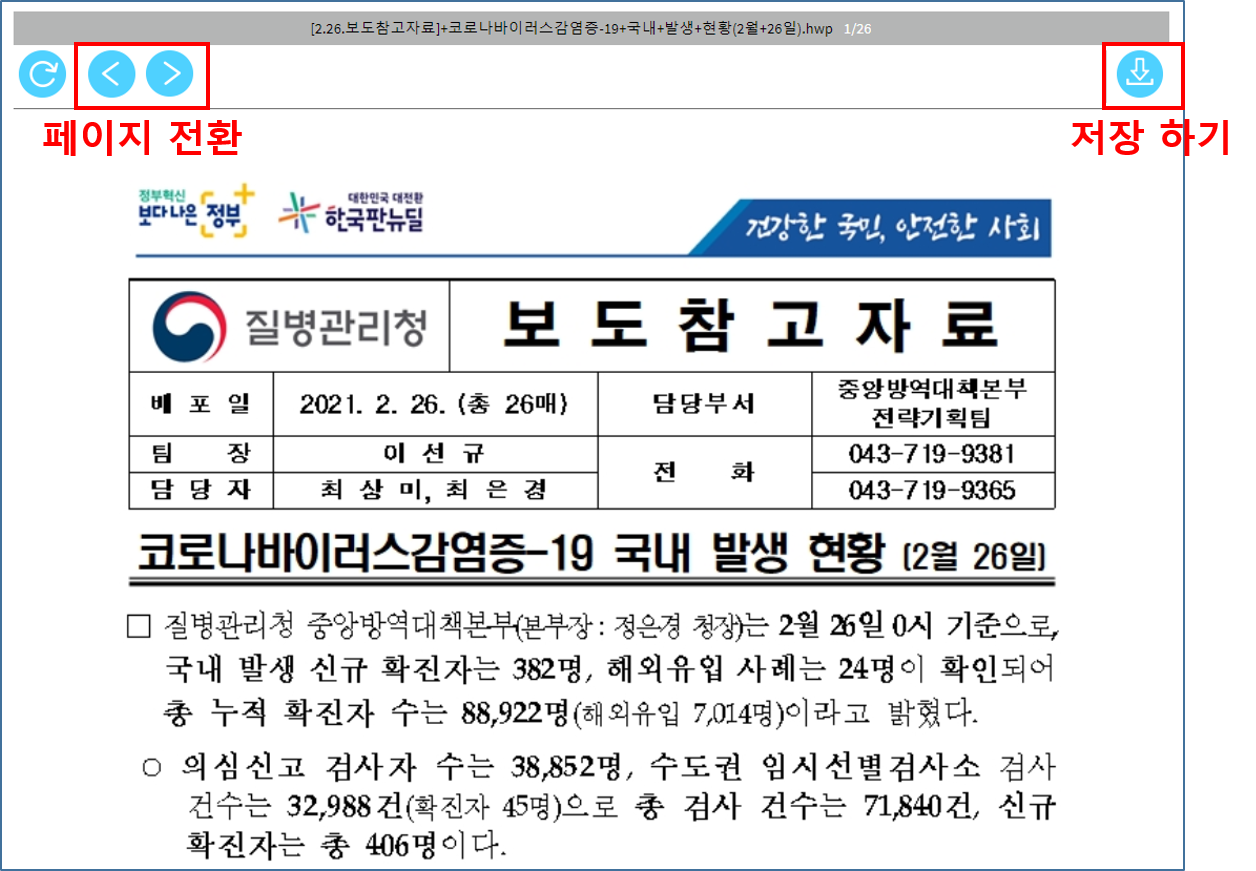
한글파일을 열어보면 위와같은 화면이 나옵니다. 왼쪽 상단의 화살표 버튼은 이전페이지, 다음페이지로 페이지 전환을 하는 버튼이고 오른쪽 상단의 아래로 화살표가 있는 버튼은 저장하기 버튼입니다. 해당 버튼을 누르면 ZIP 파일 형태로 저장이 됩니다.
3. 저장된 파일 설명
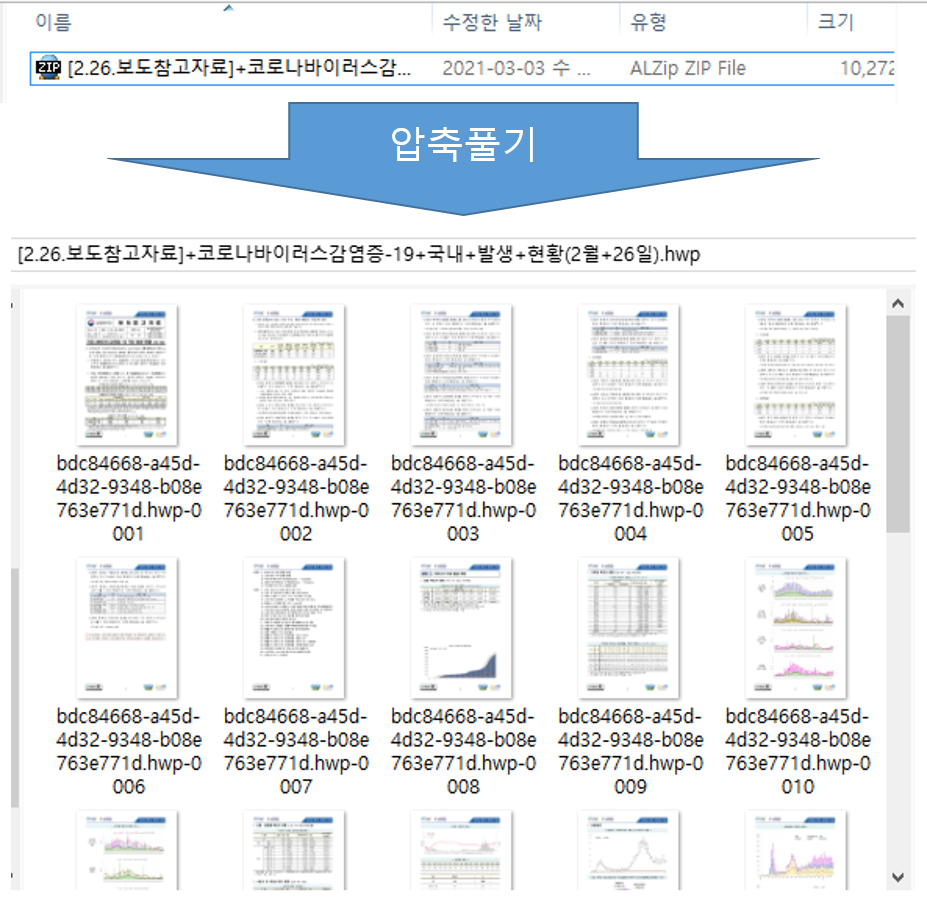
저장을 하면 위의 첫번째 이미지 처럼 기존파일명 형태의 ZIP파일로 저장이 됩니다. 해당 저장파일을 풀어보면 아래 처럼 기존 한글파일 1페이지당 1장의 이미지로 저장이 됩니다. 즉, 별도의 편집은 할 수 없고 단순이 뷰어의 기능만을 제공한다는 것을 알 수 있습니다. 1~2 페이지의 파일이면 몰라도 여러페이지의 한글파일이라면 출력하는 것도 번거로울 것입니다.
즉, 단순히 뷰어의 기능으로만 활용하는 것이 좋을 것 같습니다.
'눙이 더하기 > -일상' 카테고리의 다른 글
| 올 뉴 카니발 인젝터 크리닉, 흡기크리닉 기아 오토큐 정비 비용 (1) | 2021.02.17 |
|---|---|
| 싼타페DM 제너레이터(알터네이터) 블루핸즈 수리 후기(증상, 비용) (2) | 2020.01.30 |
| 큐텐(Qoo10) 미등록운송장 배송조회 하는 법 (0) | 2019.11.01 |
| 소액 민사소송으로 대전지방법원 천안지원 다녀왔습니다. (0) | 2019.03.15 |
| 2019년 토정비결 무료로 보기 (0) | 2019.02.28 |
